惠普电脑如何截屏?操作简易,轻松搞定,让你快速轻松完成截图操作!
惠普电脑截屏攻略:轻松搞定,快速入门
在数字化时代,截图功能已成为我们日常生活中不可或缺的一部分,无论是工作交流、学习记录,还是娱乐分享,截图都能帮助我们快速捕捉和传递信息,本文将为您详细介绍如何在惠普电脑上轻松截屏,让您快速掌握这一实用技能。
惠普电脑截屏方法
1、使用Print Screen键
这是最简单的一种截屏方法,按下键盘上的Print Screen(PrtSc)键,系统会自动截取当前屏幕的全部内容,并将其保存在剪贴板中,您可以打开画图工具或者其他图片编辑软件,按下Ctrl+V粘贴截取的图片,然后进行保存。
2、使用截图工具
惠普电脑自带的截图工具功能强大,可以满足您多样化的截屏需求。
(1)打开“开始”菜单,找到“附件”,点击“截图工具”。
(2)启动截图工具后,您可以选择“矩形区域截图”、“自由形状截图”、“窗口截图”等模式。
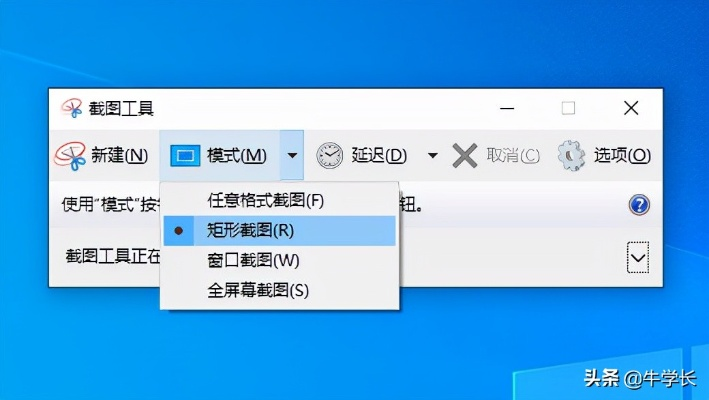
(3)选择合适的截图模式后,将鼠标移至屏幕上,按下鼠标左键并拖动,选取需要截取的区域。
(4)释放鼠标左键,截图工具会自动保存截取的图片。
3、使用快捷键
惠普电脑还支持使用快捷键进行截屏。
(1)Win+Print Screen:同时按下Win键和Print Screen键,系统会自动截取当前屏幕的全部内容,并将其保存在“图片”文件夹中的“截图”文件夹里。
(2)Alt+Print Screen:同时按下Alt键和Print Screen键,系统会截取当前活动窗口的图片,并将其保存在剪贴板中,之后可以粘贴到其他软件中进行保存。
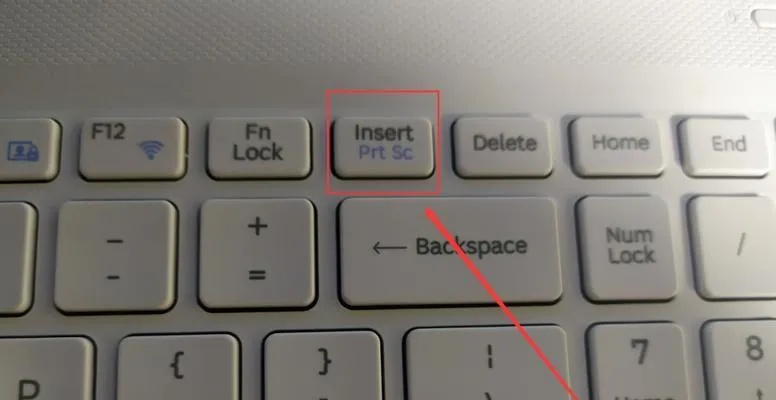
常见问题解答(FAQ)
1、截图后如何保存?
答:截取的图片可以保存为PNG、JPEG、GIF等格式,在截图工具中,点击“文件”菜单,选择“另存为”,然后选择合适的格式和保存路径。
2、如何截取整个网页?
答:可以使用截图工具中的“全屏截图”功能,或者使用第三方浏览器插件,如“滚动截屏”。
3、截图后如何快速分享?
答:您可以将截取的图片保存到手机或社交平台上,也可以通过电子邮件、微信、QQ等通讯工具发送给他人。
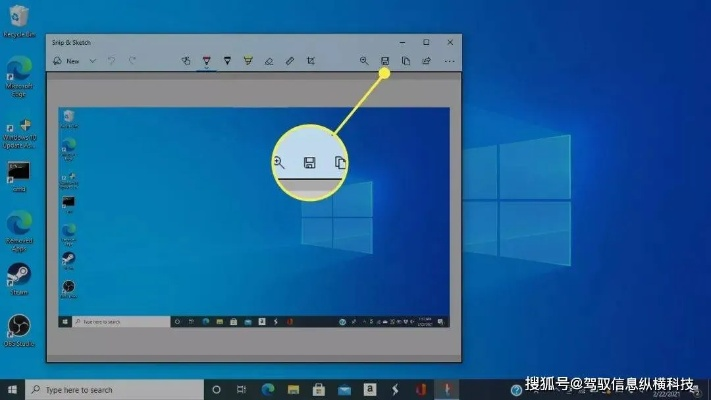
参考文献
1、《Windows 10 截图教程》:https://www.jianshu.com/p/2f7b2a3b2e2e
2、《惠普电脑截屏方法一览》:https://www.zol.com.cn/school/672_1440.html
3、《截图工具使用技巧》:https://www.zhihu.com/question/20928198
惠普电脑截屏操作简单易学,让您能够快速掌握这一实用技能,通过本文的介绍,相信您已经对惠普电脑截屏有了更全面的了解,在实际使用过程中,您可以根据自己的需求选择合适的截屏方法,让截图变得更加轻松、高效。







