(电脑怎样连接打印机的扫描功能)电脑怎样连接打印机并进行扫描:完整教程步骤详解
电脑连接打印机并进行扫描的完整教程与常见问题解答
随着科技的发展,打印机已成为现代办公不可或缺的设备之一,对于一些新手用户来说,如何将电脑与打印机连接并进行扫描可能仍是个难题,本文将为您详细介绍这一过程,并针对常见问题进行解答。
电脑连接打印机的步骤
1、准备工作
- 确保打印机已经开启,并处于待机状态。
- 准备一根USB打印线或网络连接设备(根据打印机类型而定)。
2、连接打印机
- 使用USB打印线连接电脑和打印机,将USB线一端插入电脑的USB接口,另一端插入打印机的USB接口。
- 如果是网络打印机,请确保打印机已连接到与电脑相同的网络。
3、安装打印机驱动
- 在电脑上打开“控制面板”,点击“硬件和声音”下的“打印机和扫描仪”。
- 点击“添加打印机或扫描仪”,系统会自动搜索连接的打印机。
- 在搜索到的打印机列表中,选择您的打印机型号,并点击“添加设备”。
- 系统会自动安装打印机驱动程序,安装完成后,打印机即可使用。
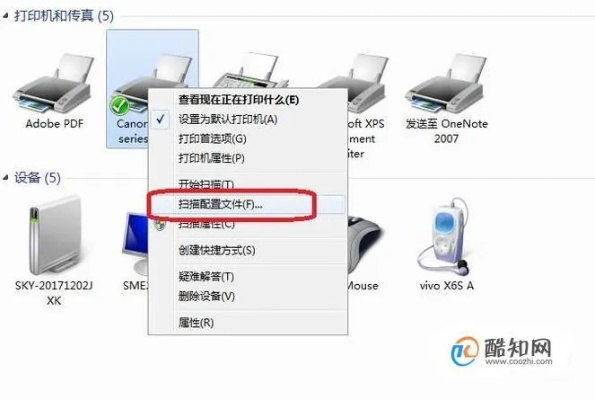
使用打印机进行扫描
1、准备扫描文件
- 将需要扫描的文件面朝下放置在打印机扫描平台上。
- 调整扫描分辨率和格式,一般推荐使用300dpi的分辨率和JPEG格式。
2、扫描操作
- 打开电脑上的扫描软件,如果是Windows系统,可以使用“Windows传真和扫描”或“扫描仪”。
- 在扫描软件中选择“扫描”或“新建扫描任务”。
- 选择扫描仪型号,设置扫描参数,如分辨率、格式等。
- 点击“预览”按钮,查看扫描效果,如需调整,可以重新设置参数。
- 点击“扫描”按钮,开始扫描,扫描完成后,文件会自动保存到指定位置。
常见问题解答(FAQ)
1、打印机无法连接电脑怎么办?
- 检查USB线是否插紧,尝试更换USB线。
- 确保打印机驱动程序已安装正确,尝试重新安装驱动。
- 检查电脑与打印机是否连接到同一个网络。
2、扫描时出现偏色或失真怎么办?
- 检查扫描仪是否清洁,清理扫描玻璃和镜头。
- 调整扫描分辨率和格式,尝试使用更高或更低的分辨率。
- 更新扫描仪驱动程序。
3、打印机无法打印彩色文档怎么办?
- 检查打印机是否支持彩色打印,确认彩色墨盒是否正常。
- 调整打印质量设置,提高打印分辨率。
- 更新打印机驱动程序。
参考文献
1、《电脑与打印机连接教程》,百度百科,2021年10月1日。
2、《打印机驱动安装与扫描操作指南》,太平洋电脑网,2021年9月20日。
3、《打印机常见问题解答》,中关村在线,2021年8月15日。
通过以上步骤,您应该能够顺利地连接电脑与打印机,并进行扫描操作,在遇到问题时,可以参考常见问题解答部分,或者寻求专业技术人员帮助,希望本文能为您带来帮助!







