如何在不同操作系统下调节电脑亮度?简单方法帮你解决亮度调节问题!
电脑屏幕亮度的调节对于保护视力和提升使用体验至关重要,不同操作系统的电脑在调节亮度方面各有特点,下面将详细介绍在不同操作系统下如何调节电脑亮度,以及一些常见问题解答。
不同操作系统下的亮度调节方法
1. Windows系统
在Windows系统中,调节屏幕亮度有多种方法:
快捷键调节:大多数Windows电脑都配备了亮度调节的快捷键,通常在键盘的F键区域,如F2、F3等,按住Fn键,再按相应的亮度调节键即可。
系统设置:进入“设置”>“系统”>“显示”,在“亮度”部分滑动滑块调节亮度。
控制面板:打开控制面板,选择“硬件和声音”>“电源选项”,在“屏幕亮度”选项中调节。
2. macOS系统
在macOS系统中,亮度调节同样有多种方式:
快捷键调节:使用F1和F2键进行亮度调节。
系统偏好设置:点击屏幕左上角的苹果菜单,选择“系统偏好设置”>“显示”,在“亮度”选项中滑动滑块调节。
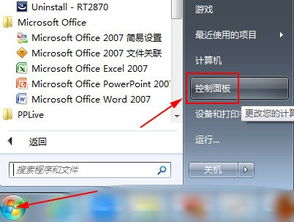
Mission Control:在Mission Control中,点击屏幕下方的亮度图标,也可以快速调节亮度。
3. Linux系统
Linux系统的亮度调节方法较为多样,以下是一些常见的方法:
终端命令:在终端中使用xrandr命令查看当前屏幕亮度,使用xrandr --output <显示器名称> --brightness <值>来调节亮度。
图形界面:在大多数Linux发行版的设置中,都有亮度调节的选项。
常见问题解答(FAQ)
Q1:为什么我的电脑屏幕亮度无法调节?
A1:可能是电脑的驱动程序出现问题,建议更新或重新安装显卡驱动程序。
Q2:调节亮度后,屏幕显示效果会改变吗?
A2:是的,调节亮度会影响屏幕的显示效果,过亮或过暗都可能对视力造成影响。
Q3:如何在不使用快捷键的情况下调节亮度?
A3:可以通过系统设置或控制面板中的相关选项进行调节。
多元化的方向分析
1. 软件调节与硬件调节
软件调节是指通过操作系统或第三方软件进行亮度调节,而硬件调节则是指通过电脑上的物理按键进行调节,两者各有优势,用户可以根据自己的需求选择。
2. 自动调节与手动调节
现代电脑通常具备自动调节亮度的功能,可以根据环境光线自动调整屏幕亮度,手动调节可以更精确地满足用户的个性化需求。
3. 节能考虑
合理调节电脑亮度不仅可以提升使用体验,还能节约能源,降低电脑的功耗。
参考文献
1、Microsoft. (2021). Adjust screen brightness in Windows 10. Retrieved from https://support.microsoft.com/en-us/windows/adjust-screen-brightness-in-windows-10-01788024-0f3d-4357-9a6f-1e895c2d5b2c
2、Apple. (2021). Adjust screen brightness on your Mac. Retrieved from https://support.apple.com/guide/mac-user/adjust-screen-brightness-on-your-mac-mchle2a0f972
3、Ubuntu. (2021). How to adjust screen brightness in Ubuntu. Retrieved from https://itsfoss.com/adjust-screen-brightness-ubuntu/
通过以上介绍,希望可以帮助您在不同操作系统下轻松调节电脑亮度,提升使用体验,合理调节亮度,保护视力,享受更好的电脑使用体验。







