(在笔记本电脑上按哪个键可以快速截图?)如何使用快捷键在笔记本电脑上进行高效截图操作?
笔记本电脑高效截图快捷键使用指南
在数字化时代,截图操作已成为我们日常工作和生活中不可或缺的一部分,笔记本电脑因其便携性和高效性,成为了截图操作的主要工具,本文将详细介绍如何在笔记本电脑上使用快捷键进行高效截图,并围绕这一主题进行多元化分析。
高效截图快捷键介绍
1、Windows系统
在Windows系统中,常见的截图快捷键有以下几种:
- Print Screen(PrtSc):截图整个屏幕,并保存到剪贴板。
- Alt + Print Screen:截图当前活动窗口,并保存到剪贴板。
- Win + Print Screen:截图整个屏幕,并保存到“图片”文件夹中的“截图”文件夹。
- Snipping Tool(截图工具):通过选择区域进行截图,并保存为图片文件。
2、macOS系统
在macOS系统中,常见的截图快捷键有以下几种:
- Command + Shift + 3:截图整个屏幕,并保存到桌面。
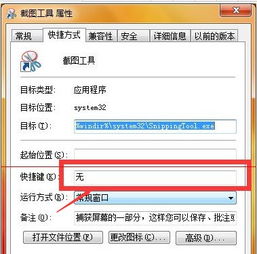
- Command + Shift + 4:截图选定区域,并保存到桌面。
- Command + Shift + 5:打开截图界面,提供更多截图选项。
多元化方向分析
1、截图工具的选择
在笔记本电脑上,我们可以选择使用系统自带的截图工具,也可以选择第三方截图软件,系统自带的截图工具操作简单,但功能相对有限;第三方截图软件功能丰富,但可能需要付费。
2、截图技巧
- 在截图前,确保屏幕上显示的内容是您需要截图的。
- 使用截图工具时,可以调整截图区域的大小和形状。
- 截图后,及时保存图片,以免丢失。
3、截图应用场景
- 工作中,截图可以用于记录重要信息、分享成果等。
- 学习中,截图可以用于保存重点知识点、制作笔记等。
- 生活娱乐中,截图可以用于分享有趣的图片、截图聊天记录等。
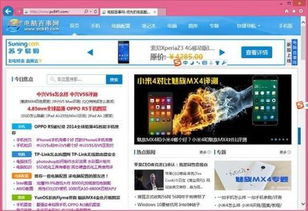
常见问答(FAQ)
1、问:截图时如何避免截到桌面图标?
答:在截图前,将桌面图标最小化或隐藏,或者使用截图工具选择区域截图。
2、问:如何快速找到截图保存的路径?
答:在Windows系统中,截图默认保存在“图片”文件夹中的“截图”文件夹;在macOS系统中,截图默认保存在桌面,您可以通过搜索或直接打开文件夹找到截图。
3、问:如何截取长图?
答:可以使用第三方截图软件,如“QQ截长图”等,或者使用浏览器自带的截图功能。
参考文献
1、《Windows 10使用技巧》,电子工业出版社,2018年。
2、《macOS使用技巧》,人民邮电出版社,2019年。
3、《电脑截图技巧与应用》,化学工业出版社,2017年。
掌握笔记本电脑上的截图快捷键,可以让我们在工作和生活中更加高效地记录和处理信息,通过多元化的分析,我们可以更好地了解截图工具的选择、技巧和应用场景,从而更好地发挥截图功能的优势。







