(电脑windows7怎么设置定时关机?)详解Windows 7系统电脑设置定时关机的步骤和注意事项
详解Windows 7系统电脑设置定时关机的步骤与注意事项
在现代社会,电脑已经成为我们生活和工作中不可或缺的工具,长时间使用电脑不仅会增加电费,还可能对硬件设备造成损害,为了节省能源和延长电脑使用寿命,我们可以通过设置定时关机功能来实现自动化管理,本文将详细介绍如何在Windows 7系统中设置定时关机,并分析相关注意事项及常见问题。
设置定时关机的步骤
1、打开“开始”菜单,选择“所有程序”,然后找到“附件”。
2、在“附件”中,找到“系统工具”,点击进入。
3、在“系统工具”中,找到并点击“任务计划程序”。
4、在任务计划程序界面,点击右侧的“创建基本任务...”。
5、在弹出的“创建基本任务向导”中,输入任务名称和描述,然后点击“下一步”。
6、在“触发器”界面,选择“一次性”或“每日”,根据需要设置关机时间,然后点击“下一步”。
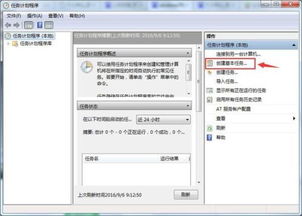
7、在“操作”界面,选择“启动程序”,然后点击“下一步”。
8、在“程序/脚本”输入框中,输入“shutdown.exe”,并在“添加参数”输入框中输入“-s -t 3600”(3600表示关机前的等待时间,单位为秒,可根据实际需求修改)。
9、点击“下一步”,然后点击“完成”按钮。
电脑将在设定的时间自动关机。
注意事项
1、在设置定时关机时,请确保电脑不会在关机前进行重要的任务,以免数据丢失。
2、如果设置了多个定时关机任务,请确保它们之间不会相互冲突。
3、在设置定时关机任务时,建议使用“管理员”权限运行任务计划程序,以确保任务能够顺利执行。
4、如果需要在关机前保存某些数据,可以设置定时关机前的提醒,以便及时保存。
常见问题(FAQ)
1、如何取消已设置的定时关机任务?
答:在任务计划程序界面,找到已设置的定时关机任务,右键点击,选择“禁用”或“删除”即可。
2、如何修改定时关机任务的时间?
答:在任务计划程序界面,找到已设置的定时关机任务,双击打开,然后在“触发器”选项卡中修改关机时间。
3、定时关机任务设置后,电脑是否会立即关机?
答:不会,定时关机任务会在设置的时间到达后执行关机操作。
参考文献
1、《Windows 7系统管理与维护》,作者:王亮,出版社:电子工业出版社,出版时间:2012年。
2、《Windows 7使用技巧与故障排除》,作者:张晓辉,出版社:清华大学出版社,出版时间:2013年。
通过以上介绍,我们可以了解到在Windows 7系统中设置定时关机的具体步骤和注意事项,合理利用定时关机功能,不仅可以节省能源,还能提高电脑的使用效率,在实际操作中,用户可根据自身需求进行调整,充分发挥定时关机的作用。







