(锁定电脑屏幕的快捷方式)如何使用快捷键迅速锁定电脑屏幕:详细步骤与操作指南
掌握快捷键,轻松锁定电脑屏幕——详细步骤与操作指南
在数字化时代,电脑已经成为我们工作和生活中不可或缺的工具,为了保护个人隐私和数据安全,学会快速锁定电脑屏幕至关重要,本文将详细介绍如何使用快捷键迅速锁定电脑屏幕,以及相关问题的解答。
快捷键锁定电脑屏幕的步骤与操作指南
1、Windows系统
(1)按下“Windows键”+“L键”,即可快速锁定电脑屏幕。
(2)若设置了密码,在解锁屏幕时输入密码即可。
2、macOS系统
(1)按下“Command键”+“Control键”+“Power键”,电脑屏幕会立即进入睡眠状态。
(2)唤醒电脑后,输入密码解锁。
3、Linux系统
(1)按下“Ctrl键”+“Alt键”+“F1键”,进入命令行界面。
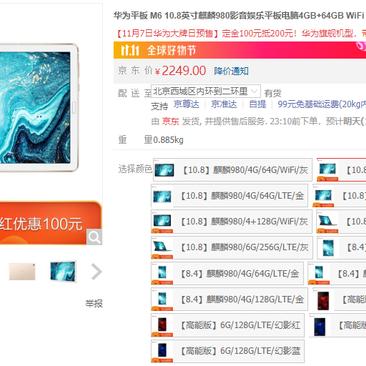
(2)输入命令“sudo systemctl suspend”,按回车键。
(3)唤醒电脑后,输入密码解锁。
多元化方向分析
1、为什么要锁定电脑屏幕?
锁定电脑屏幕可以防止他人非法访问我们的电脑,保护个人隐私和数据安全,在公共场所,如办公室、图书馆等,锁定屏幕尤为重要。
2、快捷键锁定屏幕与手动锁定屏幕的区别
使用快捷键锁定屏幕可以大大提高操作效率,减少繁琐的步骤,手动锁定屏幕需要进入系统设置,操作较为复杂。
3、如何设置自动锁定屏幕?
在Windows系统中,可以进入“控制面板”→“电源选项”→“系统设置”→“睡眠”,设置自动锁定屏幕的时间。
在macOS系统中,可以进入“系统偏好设置”→“节能”,设置自动进入睡眠状态的时间。
在Linux系统中,可以使用命令行工具,如“cron”定时执行锁定屏幕的命令。
常见问答(FAQ)
1、使用快捷键锁定屏幕后,电脑会进入睡眠状态吗?
答:不一定,在Windows系统中,按下“Windows键”+“L键”会直接锁定屏幕,但不会进入睡眠状态,在macOS系统中,按下“Command键”+“Control键”+“Power键”会使电脑进入睡眠状态。
2、如何在锁定屏幕后继续运行后台程序?
答:在Windows系统中,锁定屏幕后,后台程序会继续运行,在macOS和Linux系统中,可以设置电脑在睡眠状态下继续运行后台程序。
3、使用快捷键锁定屏幕时,能否设置密码解锁?
答:可以,在Windows系统中,可以在“控制面板”→“用户账户”→“更改用户账户控制设置”中,设置在解锁屏幕时需要输入密码,在macOS和Linux系统中,默认情况下,解锁屏幕时都需要输入密码。
参考文献
1、《Windows 10 使用技巧大全》
2、《macOS 使用技巧大全》
3、《Linux 使用技巧大全》
掌握快捷键迅速锁定电脑屏幕,不仅有助于保护个人隐私和数据安全,还能提高操作效率,在使用电脑的过程中,了解不同系统的锁定屏幕方法及相关设置,对我们的工作和生活都有很大帮助,希望本文能为您提供有益的参考。







