如何解决Windows 11系统下电脑摄像头无法开启的问题:全面的解决方案与技巧
Windows 11系统下电脑摄像头无法开启的全面解决方案与技巧
在Windows 11系统普及的今天,许多用户在使用过程中遇到了摄像头无法开启的问题,本文将针对这一问题,从多个角度进行分析,并提出一系列解决方案和技巧。
问题分析
1、硬件故障:摄像头本身出现故障,如损坏、接触不良等。
2、驱动问题:摄像头驱动程序未安装或安装不正确。
3、软件冲突:某些第三方软件可能阻止摄像头正常工作。
4、系统设置:Windows 11系统设置可能导致摄像头无法使用。
解决方案
1、检查硬件:首先检查摄像头是否连接正常,可以尝试更换USB接口或更换摄像头。
2、安装或更新驱动程序:
- 进入设备管理器,找到摄像头设备,右键选择“更新驱动程序”。
- 在线搜索并下载最新的摄像头驱动程序,按照提示进行安装。

3、关闭第三方软件:
- 检查电脑上是否安装了可能导致摄像头无法使用的软件,如某些杀毒软件、隐私保护软件等。
- 临时关闭这些软件,看是否能解决问题。
4、调整系统设置:
- 打开“设置”>“隐私”>“相机”,确保“允许应用访问您的相机”选项为开启状态。
- 检查是否有其他应用或服务占用了摄像头资源,如有,尝试关闭或卸载。
5、重置Windows 11系统:如果以上方法都无法解决问题,可以考虑重置Windows 11系统。
技巧补充
1、检查摄像头权限:确保摄像头权限未被其他应用占用,可以在任务栏搜索“摄像头权限”,查看是否有应用正在使用摄像头。
2、清理摄像头镜头:镜头上有灰尘或污渍可能会影响摄像头成像效果,定期清理摄像头镜头。
3、更新操作系统:保持Windows 11系统更新,以获取最新的摄像头驱动程序和修复漏洞。
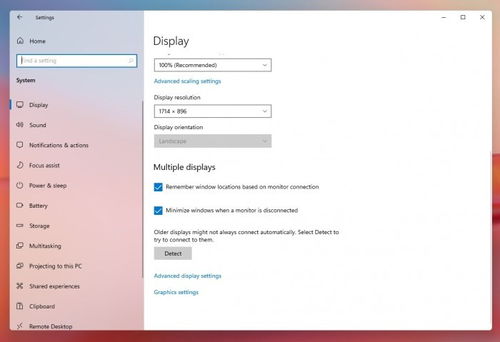
常见问答(FAQ)
1、问:为什么我的摄像头在Windows 11系统下无法使用?
答:可能是因为硬件故障、驱动问题、软件冲突或系统设置等原因导致的。
2、问:如何检查摄像头驱动程序是否安装正确?
答:可以通过设备管理器查看摄像头设备,如果设备名称后面有感叹号,说明驱动程序安装不正确。
3、问:如何关闭可能导致摄像头无法使用的第三方软件?
答:可以通过任务管理器或控制面板中的程序和功能,查找并关闭可能影响摄像头使用的软件。
参考文献
1、微软官方论坛:Windows 11摄像头无法使用的问题及解决方案。
2、知乎:Windows 11系统下摄像头无法开启的原因及解决方法。
Windows 11系统下电脑摄像头无法开启的问题,可能是由于硬件、驱动、软件或系统设置等多种原因导致的,通过检查硬件、安装或更新驱动程序、关闭第三方软件、调整系统设置等方法,大多数问题都可以得到解决,保持操作系统和驱动的更新,也有助于提高摄像头使用的稳定性。







