(win10怎么查看电脑内存使用情况)如何在Win10电脑系统中查看并管理你的计算机内存
在当今数字化时代,计算机内存(RAM)作为系统性能的核心组成部分,其管理显得尤为重要,本文将详细介绍如何在Windows 10电脑系统中查看并管理计算机内存,从多个角度进行分析,并提供常见问题的解答。
查看计算机内存
方法一:任务管理器
1、打开任务管理器:按下Ctrl + Shift + Esc 快捷键,或者右键点击任务栏选择“任务管理器”。
2、查看内存信息:在任务管理器的“性能”标签页中,点击“内存”选项,即可看到内存使用情况、速度、插槽等信息。
方法二:系统信息
1、打开系统信息:按下Win + R 快捷键,输入msinfo32 并按下回车键。
2、查看内存信息:在“系统摘要”中,可以找到“已安装的物理内存(RAM)”一行,显示当前计算机的内存大小。
管理计算机内存
优化内存使用
1、关闭不必要的程序:通过任务管理器关闭不必要的后台程序,减少内存占用。
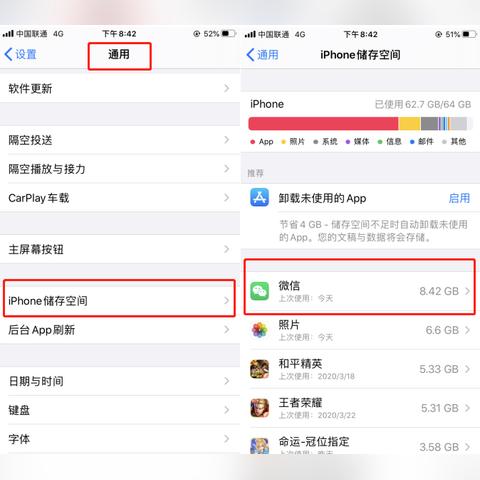
2、使用内存清理工具:利用Windows自带的“磁盘清理”工具,清理系统垃圾文件,释放内存。
增加内存
1、购买内存条:根据计算机的内存插槽和内存类型,购买合适的内存条。
2、安装内存条:关闭计算机,打开机箱,将内存条插入插槽中,确保牢固。
多元化方向分析
性能影响
内存大小:内存大小直接影响计算机的运行速度和稳定性,8GB内存可以满足日常使用,而游戏和专业软件可能需要更高的内存。
内存频率:内存频率越高,数据传输速度越快,对系统性能的提升越明显。
节能考虑
内存功耗:选择低功耗的内存条可以降低计算机的能耗,延长电池续航。
兼容性问题
内存类型:确保购买的内存条与主板的内存插槽类型兼容,如DDR4、DDR3等。

常见问答(FAQ)
Q1:如何知道我的计算机支持多少内存?
A1:可以通过查看主板手册或使用系统信息工具查看主板的内存插槽数量和最大支持内存容量。
Q2:增加内存会不会影响计算机的保修?
A2:一般情况下,用户自行增加内存不会影响保修,但需要确保操作正确,避免造成硬件损坏。
Q3:内存使用率总是100%,怎么办?
A3:内存使用率长时间达到100%可能是由于某些程序占用过多内存或系统设置问题,可以尝试关闭不必要的程序,使用内存清理工具,或调整系统设置。
参考文献
1、微软官方文档:《Windows 10 使用指南》。
2、《计算机硬件与维护》,清华大学出版社。
通过以上介绍,我们可以更好地了解如何在Windows 10系统中查看和管理计算机内存,从而优化系统性能,提升使用体验。







