(惠普电脑重装系统教程win10)如何进行惠普电脑重装系统教程?详细步骤让你轻松搞定!
惠普电脑重装系统教程:详细步骤让你轻松搞定!
随着电脑使用年限的增长,系统可能会出现卡顿、错误等问题,这时重装系统成为了解决问题的有效方法,本文将为您详细介绍如何进行惠普电脑重装系统,让您轻松搞定!
准备工作
1、确保电脑处于关机状态。
2、准备一个U盘或移动硬盘,容量至少8GB。
3、下载Windows操作系统镜像文件(如Windows 10、Windows 11等)。
制作启动盘
1、将U盘插入电脑,启动电脑,进入BIOS设置界面(通常是按F2或Del键)。
2、在BIOS设置中,将启动顺序调整为U盘启动。
3、下载并运行制作启动盘的软件,如Rufus或Windows Media Creation Tool。
4、选择U盘,选择Windows操作系统镜像文件,点击“开始”制作启动盘。
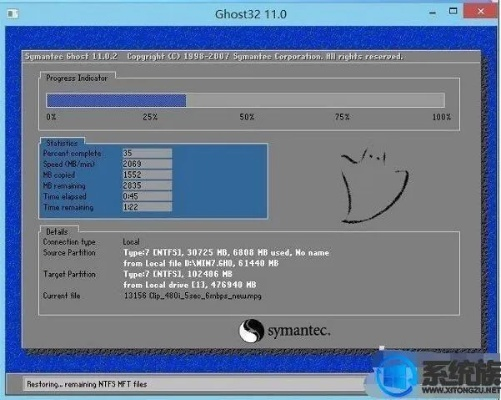
重装系统步骤
1、将制作好的启动盘插入惠普电脑,重启电脑。
2、在启动过程中,按F12键进入启动菜单,选择U盘启动。
3、进入Windows安装界面,选择“自定义(高级)”安装。
4、删除原有的系统分区,创建新的分区。
5、选择新分区,点击“下一步”开始安装Windows操作系统。
6、安装过程中,根据提示设置电脑名称、密码等信息。
7、安装完成后,重启电脑,拔掉U盘。
常见问题解答(FAQ)
1、重装系统会丢失数据吗?
答:是的,重装系统会删除原有系统分区中的所有数据,在重装系统前,请确保备份重要数据。
2、如何进入BIOS设置界面?
答:在启动过程中,根据电脑品牌和型号,按F2、Del或F10等键进入BIOS设置界面。
3、如何设置U盘启动?
答:在BIOS设置中,找到“Boot”或“Startup”选项,将U盘设置为首选启动设备。
4、重装系统后,如何激活Windows?
答:在安装完成后,根据提示输入Windows激活码进行激活,如果没有激活码,可以购买正版Windows授权。
参考文献
1、微软官网:Windows安装指南(https://support.microsoft.com/zh-cn/windows/)
2、知乎:如何重装Windows系统?(https://www.zhihu.com/question/20964447)
通过以上步骤,相信您已经掌握了惠普电脑重装系统的方法,在操作过程中,如有任何疑问,请随时查阅相关资料或咨询专业人士,祝您重装系统成功!







