(电脑怎么设置无线ip地址)如何在电脑上设置无线网络并指定IP地址?
在现代社会,无线网络已成为我们生活中不可或缺的一部分,无论是在家庭还是办公环境中,设置无线网络并指定IP地址都是一项基本技能,本文将详细介绍如何在电脑上设置无线网络并指定IP地址,同时分析可能遇到的问题,并提供一些常见问答。
如何在电脑上设置无线网络并指定IP地址
1. 连接无线网络
确保你的电脑已经连接到无线网络,在Windows系统中,你可以按照以下步骤操作:
- 点击屏幕右下角的网络图标。
- 选择你的无线网络名称。
- 输入密码并点击“连接”。
在macOS系统中,操作如下:
- 点击屏幕右上角的无线网络图标。
- 选择你的无线网络名称。
- 输入密码并点击“连接”。
2. 打开网络和共享中心
在Windows系统中:
- 打开“控制面板”。
- 点击“网络和互联网”。
- 选择“网络和共享中心”。
在macOS系统中:
- 打开“系统偏好设置”。
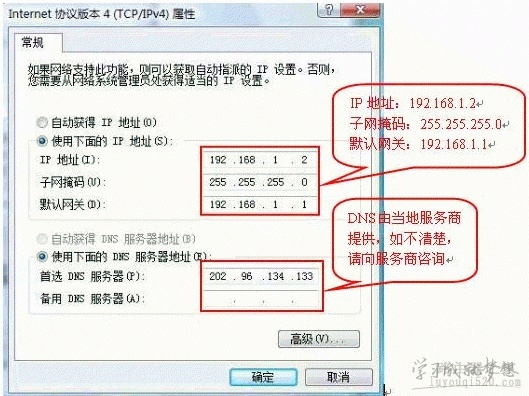
- 点击“网络”。
3. 更改适配器设置
在Windows系统中:
- 在网络和共享中心,点击左侧的“更改适配器设置”。
- 右键点击你的无线网络适配器,选择“属性”。
- 在“网络组件”列表中,找到“Internet协议版本4(TCP/IPv4)”并双击。
在macOS系统中:
- 在网络设置中,选择你的无线网络连接。
- 点击“高级”按钮。
- 切换到“TCP/IP”标签。
4. 指定IP地址
在Windows系统中:
- 在“Internet协议版本4(TCP/IPv4)属性”窗口中,选择“使用下面的IP地址”。
- 输入你想要指定的IP地址、子网掩码、默认网关和DNS服务器地址。
- 点击“确定”保存设置。
在macOS系统中:
- 在“TCP/IP”标签下,选择“手动”。
- 输入IP地址、子网掩码、路由器和DNS服务器地址。
- 点击“好”保存设置。
多元化方向分析
技术角度
指定IP地址有助于提高网络性能,减少IP地址冲突,通过静态IP地址,可以更方便地访问网络中的其他设备,如打印机、路由器等。
安全角度
指定IP地址可以提高网络安全,静态IP地址不易被黑客扫描和攻击,同时也有助于防止恶意软件的传播。
实用角度
对于需要频繁访问特定网络资源的用户,指定IP地址可以减少连接时间,提高工作效率。
常见问答(FAQ)
1. 如何确定我的IP地址范围?
答:家庭网络的IP地址范围是192.168.0.1至192.168.0.255,你可以通过查看路由器设置或询问网络管理员来获取具体的IP地址范围。
2. 设置静态IP地址后,无法连接到网络怎么办?
答:如果设置静态IP地址后无法连接到网络,请检查IP地址、子网掩码、默认网关和DNS服务器地址是否正确,如果仍然无法连接,尝试恢复到动态IP地址。
3. 设置静态IP地址会影响网络速度吗?
答:通常情况下,设置静态IP地址不会影响网络速度,相反,它可以提高网络的稳定性和响应速度。
参考文献
1、Microsoft. (2021). Change TCP/IP settings. Retrieved from https://support.microsoft.com/en-us/windows/change-tcp-ip-settings-0c1a9e2a
2、Apple. (2021). Set up TCP/IP manually. Retrieved from https://support.apple.com/guide/mac-help/mchlp2339/mac
通过以上步骤和分析,我们可以看到设置无线网络并指定IP地址是一个相对简单但重要的过程,正确设置可以带来更高的网络性能和安全性。







